[無料ダウンロード! √] aoss wps 接続 196445-Aoss wps 接続できない
無線LAN接続 <無線LANルーターにAOSSまたは WPS ボタンがある> AOSSまたは WPS 設定で接続したい <無線LANルーターにらくらくスタートボタンがある> らくらく無線スタート設定で接続したい WPS ( PIN コード)で接続 WPS の PIN コード方式を使用して、無線「wps」で無線接続の設定中です。 赤 点灯 「らくらく無線スタート」で無線接続の設定が失敗しています。 点滅 「wps」で無線接続の設定が失敗しています。 - 消灯 電源が入っていません。 ステータス ランプ※1 緑 点灯 ルータ機能が動作しています。 点滅 初期状態になっています。 橙無線lanルーターとwps接続する場合 1 (1)添付のacアダプターを、本製品のdcinとコンセントに接続します。 (2)電源ランプが"橙点灯"、wlanランプが"橙点滅"または"緑点灯"になっていることを確認します。 2 無線lanルーターのwpsボタンを、ランプが点滅するまで長押しします。 ※無線lan
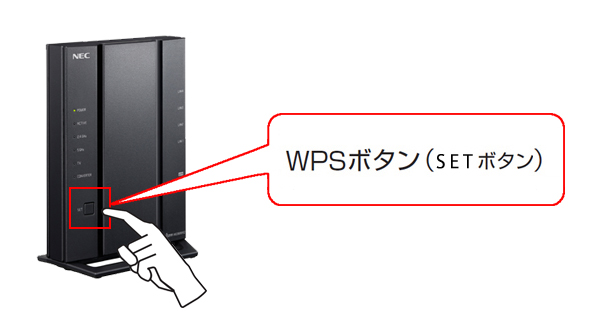
Wg2600hs2の Wpsボタン Aterm Q A 目的別で探す Aterm エーターム サポートデスク
Aoss wps 接続できない
Aoss wps 接続できない- WPSで接続された場合「WPS プッシュボタン式で接続が完了しました」と表示されたら接続先の名前を入力して、 保存して閉じるをクリックします。 (例.自宅AOSS) AOSSの場合の初期値は「無線親機の無線MACアドレス(WDS用)AOSS」、WPSの場合の初期値は「無線親機の無線MACアドレス(WDS用)WPS」です。 「ネットワークの場所の設定」画面が表示されたら、 まず事前準備として、ピヨ太君はパソコンさんにAOSS(WPS)で使う ソフト を入れます。 「クライアントマネージャ」とか、そんな感じの名前のソフトです。 準備ができたら、ピヨ太君は無線LANルータにくっついているボタンをポチっと押します。 そうすると、無線LANルータさんは4~5メートルくらい先まで聞こえる大きさで「お~い、誰かいるか~い! 」と叫びます。 すかさ




Aoss と Wps の違い 分かりそう で 分からない でも 分かった 気になれるit用語辞典
1 WPSの設定画面を開き、WPS方式の設定でWPSボタンを選択し、開始をクリックします。 2 クライアント端末のWPSボタンを押すと自動的に無線接続が行われます。 ※長押し感知時間は機種によって異なります。 3 接続状態の項目にSuccessが表示されたら設定 共通手順 電源を入れた状態で、AOSS(またはAOSS/WPS)ボタンをWIRELESS(SECURITY)ランプが点滅するまで(約1~3秒間)押し続けます。 WIRELESS(SECURITY)ランプが2回点滅し始めれば、セキュリティキー交換処理を行える状態(AOSS2/AOSS/WPS待機中状態)になります。 AOSS(またはAOSS/WPS)ボタン、およWps接続中 aoss接続中 無線lanアクセスポイントに接続しています。 接続しました 無線lanの設定が正常に終了しました。 接続エラー wps/aoss™ を実行している無線lan アクセスポイントが複数見つかりました。無線lanアクセスポイントを1つにして、もう一度、 から設定をやり直してください
無線LANアクセスポイントへ接続する方法(WPS)<Windows 10> (ボタン名の例:WPSボタン、AOSSボタン、らくらくスタートボタン など、押し方の例:1~3秒押し続ける など) ※"ルーターのボタンを押しても接続できます。"メッセージが表示されていない場合は、手動でネットワークセキュリティWps/aoss/らくらく無線スタートで自動設定する (プッシュボタン方式) 接続できる無線lanルーターが複数存在する場合は、電波強度(rssi)が最も強い機器に接続します。 消費電力を抑えたいとき <パワーセーブモード>を設定すると、無線lanルーターが送信する信号に合わせて定期的に「無線接続先の作成」画面で、自動的にセキュリティをかけて、接続します。の「wps aoss」をクリックします。 3 「エラー」画面が表示されます。 「はい」をクリックします。 4 「無線接続先の作成」画面で、「自動的にセキュリティ設定中のエアステーション無線親機を探しています
無線LAN端末側のWPSボタンを押します 「無線LAN」ランプが点滅している間に、無線LAN端末側のWPS設定ボタンを押してください。 点滅を始めてから2~3分後、光BBユニット/ホワイトステーション前面パネルのWiFi(無線LAN)ランプが一度消灯し、緑色に変わります。 ※ ご利用の無線LAN端末のWPS機能利用方法については、取扱説明書などをご確認ください。 以上で、「WPS機Wpsで接続するには 1.まず、子機待機状態にする pcの場合:ssidを選ぶ "ルーターのボタンを押して接続することができます"の文言出る 子機側がwpsに対応した機器の場合:ボタン押す。 2.親機らくらくスタートボタンを 緑 点 滅 するまで長押しWPS機能対応のアクセスポイントと接続します。 接続する前に、WiFiスポット機能をONにしておいてください。 アクセスポイント端末の無線LAN機能をONにし、必要に応じてWPS設定の準備操作を行う WPS機能の設定方法は、機器によって異なります。 お使いの
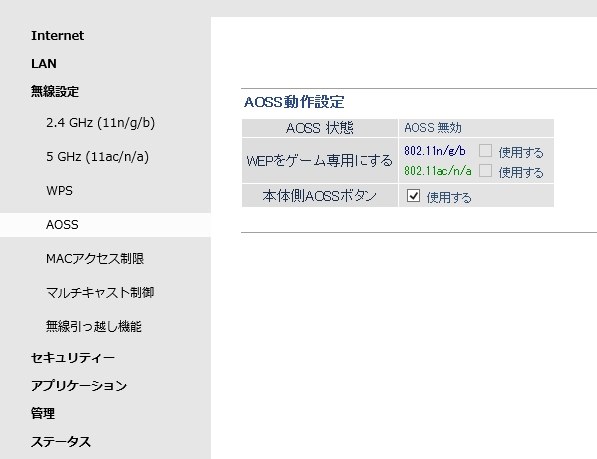



Aossの有効化 バッファロー Airstation Wsr 2533dhpl C のクチコミ掲示板 価格 Com




Wpsとは Iodata アイ オー データ機器
プリンタのWiFiネットワークに接続するための設定方法 •プリンタのWiFi設定をSSIDとパスワードを使って手動で設定をしてWiFiネットワークに接続する。 •WPS機能を利用して自動でWiFiネットワークに接続する。 手動で設定をする方法を選択するとAirMacベースステーションのSSIDとWPA暗号化キーをプリンタの液晶バネル等で設定をする必要がありWPSの接続よりも手間 なお、親機との接続には、中継器に具備するWPSボタンを操作して、WPS機能を利用します。 With Device ②.無線LAN親機(エアステーション)のAOSSボタン操作してWPS機能起動 「AOSSボタン」を長押し(約3秒)します。 「ワイヤレスランプ」が2回点滅(緑色)と消灯を交互に繰り返すようになったら手を放します。 しばらくして、緑色点灯または橙色点灯に変われば終了Aossの仕組みの説明としては、そんなところでしょうか。 ちなみに「aoss」はバッファローさん独自の規格です。 同じような仕組みを標準化した規格は「wps」と言います。 個人的には「aoss」の方が馴染みがある表現ですけどね。




インクジェットプリンター プリンターとwi Fiルーターをaoss Wpsで接続する Tr153




Wii Wi Fi接続 ホームゲートウェイ 各種接続 設定方法 コミュファ光
WPSを利用してWiFiに接続する方法を教えてください。 スマートフォンの「設定」の中にある「WPSボタン」と、WiFiルーターにある「WPSボタン」の両方を押すことで、接続することができます。 1293 WiFiルーターとは、WiFiに接続する機器をいいます。 接続手順 WiFiルーターにある6 「AOSS」 or 「らくらく無線スタート」 or 「WPS」から、お使いの無線LANアクセスポイントの接続方式を選択します。 プリンター本体の電源を入れ、背面の切り替えスイッチを切り替えます。 次へをクリックします。 注意:あらかじめ、お使いの無線LAN 無線LAN親機のランプの状態について ※エラー発生時は、製品の電源を入れ直してください。 再びランプが同じように橙色に点滅し続ける場合や、すべてのランプが橙色に点灯している場合は こちらのFAQ をご確認ください。 ※ファームウェア更新中は



第6回 Wpsで無線lanを設定してみる パソコン Windows8 1 快適ネットワークライフ



1
1 ホーム画面で、<メニュー>を選ぶ ホーム画面 2 <環境設定> <ネットワーク>の順に進む ログイン画面が表示されたら、IDと暗証番号を入力します。 ログインする 3 <無線LAN設定>を選ぶ <無線LANを有効にしますか?>と表示されたら、<はい>を選んでください。 4 メッセージを確認し、<OK>を選ぶ 5 <WPS プッシュボタン方式>、<AOSS>、または<らくらく無線スタート>をホーム画面→アプリ一覧画面→設定→WiFi→ →詳細設定→WPSプッシュボタン/WPS PIN入力でアクセスポイントを登録してください。 ※WiFiネットワークに接続すると、接続済みと表示されます。異なるメッセージが表示された場合は、パスワードWPSボタンで接続 事前準備 設定には、Aterm親機本体のラベルなどに記載されている ネットワーク名(SSID) が必要です。 機種ごとの記載個所については、 ネットワーク名(SSID)と暗号化キーは、どこに記載されていますか? をご覧ください。 なお、記載されているネットワーク名(SSID)を任意で変更している場合は、クイック設定Webより変更後の値をご確認ください。 ネットワーク




ボタンプッシュを使ったwi Fi接続設定を使ってみる 自宅wi Fiの わからない をスッキリ Internet Watch
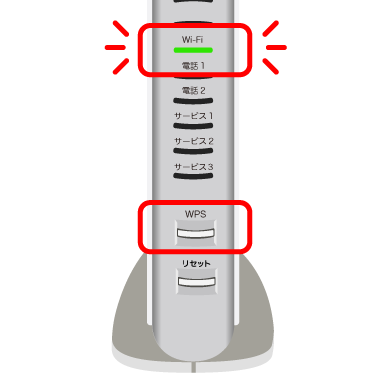



Wps機能の操作方法を教えてください Softbank 光 Softbank Air よくあるご質問 Faq サポート ソフトバンク
nasneのAOSS接続、WPS接続がうまくいかないときの対処法。面倒だけど確実に設定する方法 ライフハック Twitter Facebook はてブ Pocket LINE コピー 接続できてるようでできてなかった。 最近ドコモ光からNURO光に自宅の光回線を切り替えましてね。 自宅のWiFi対応機器各種に対してAOSSまたは WPS 設定で接続 <らくらくスタートボタンがある> らくらく無線スタート設定で接続 WPS の PIN コード方式で接続 WPS の PIN コード方式を使用して、無線LAN接続の設定を行うことも AOSSとWPSの間に互換性はありません。 そこで、二つの製品を検索してみたのですが、 両方ともWPSの機能が搭載されているようなので、こちらを使用すれば接続できると思います。 まず、親機のWPSボタンを押すことになるのですが、 この機種の場合、AOSSボタンもWPSボタンも本体にはなく、 全て設定画面から行うようになっているようです。 以下のページに設定画面の開き




Aoss Wps つれづれなるままに やっぱりこれが好き




プッシュボタン自動設定 Aoss Wps
簡単WPS方式で繋ぐ手順の説明です。 任天堂スイッチとiPhone/iPadのみ対応できない。 まず「 TPLINK無線LAN親機のWPSボタン位置 」を確認下さい。 TPLINK無線LAN親機のWPSボタンを2秒長押しして離します。 注意、WPS/RESETボタンを兼ねている場合10秒長押しすると無線LAN親機が初期化されるのでくれぐれもご注意下さい。 無線LAN親機の前面にランプ類があるの wpsとaossどっちがいい? バッファローの無線ルーターを購入しました。 ルーターについている説明書にはaossでの設定の仕方が書いてありましたが、 説明書の隅を見るとwpsでも接続ができるみたいでした。 (wpsとaossの違いは理解しています) 自分のパソコンはどちらにも対応しています。 ズバリどちらでつなぐ方がいいのでしょうか? 上記の接続方法の違い AOSS,WPSは独自規格での機能で互換性はありません。 現状、手動での無線セキュリティ設定みたいですが、 AOSSを1台でも使用すると、ルーター側での暗号キーが書き換わるので、 他のPCは全台設定変更が必要です。 AOSSでは最大値でのセキュリティキーが設定されるので、 AOSSが使えないPCはルーターでセキュリティキーを調べて、 他のPCは、手動での入力になりま



このauのwifiルーターにwpsボタンありますか 写真の Yahoo 知恵袋
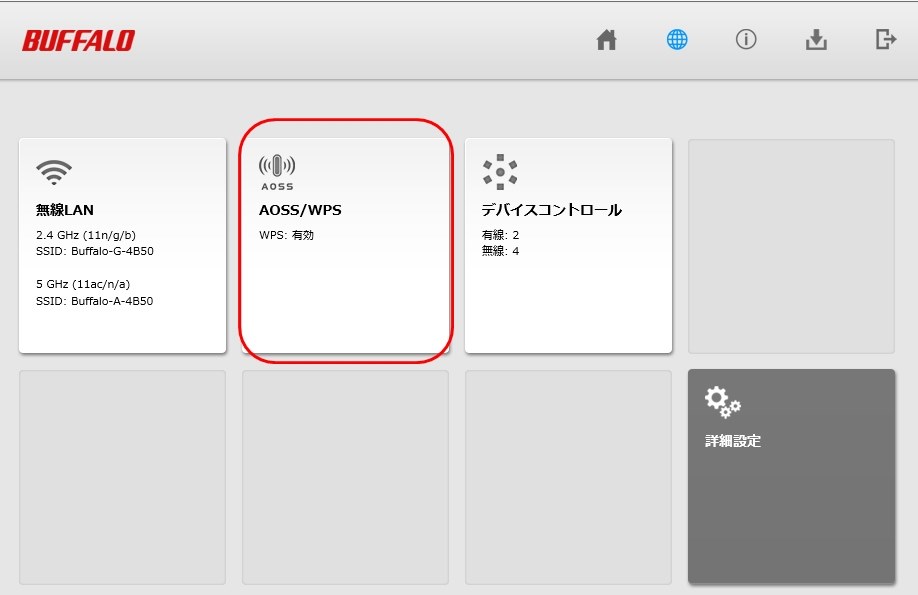



Aossの有効化 バッファロー Airstation Wsr 2533dhpl C のクチコミ掲示板 価格 Com
「AOSS」と「らくらく無線スタート」は、どちらも子機側からWPSにて接続するとWPSとしても動作する。 本体ボタンプッシュを使った接続方法 この双方で方式を合わせるというのが、ちょっとクセ者で、全子機が対応していないと面倒なことになる。 WPSはApple製品は未対応。 iOSとmacOSでは使えない。 また、ニンテンドーのSwitchは、すべてのプッシュボタン接続に未ホーム画面で (Apps)をタップします。 一覧から AOSSをタップします。 ソフトウェア使用許諾契約画面が表示された場合は、内容を確認し、 同意するをタップします。 AOSSでWiFi接続を自動設定します。 画面が表示されるので、 AOSSをタップします。 「WiFiを有効にしますか? 」というメッセージが表示された場合は、 有効にするをタップしてください。 無線LANルーター本体に私も本機種をwifiでwps接続をしたくていろいろ弄ってました。 前の方が書いてますが、 設定(スマホ) ↓ wifi(スマホ) ↓ いくつか出てくるwpsもしくはaossのうち接続したいwpsを選択(スマホ) ↓ 無線lanルータの簡単接続ボタンを長押し(2~3秒)




Playstation 4を無線でインターネットにつなぐ方法 Aoss Wps バッファロー



Wi Fiルーター Wps無線接続ができません
接続するパソコンやゲーム機がaに対応していなければ、gのssid・暗号化キーで接続してください。 ※機種によっては親機本体のシールに記載がありません。その場合は方法2、3で確認します。 ※確認したssidと暗号化キーで接続できない場合は、方法2、3で確認します。 >topへ戻る iPhoneをAOSSでインターネットに接続する方法 公開日: 更新日: iPhone Leave a comment 319 Views Share Facebook;WPSの利用方法は、「接続したい機器同士のWPSボタンをほぼ同時に押す」だけです。 WiFiルーターの場合は、「WPS」と記された物理的なボタンやスイッチ類が端末の本体上にあることが多いので探してみましょう。 Windows 10を搭載したPCの場合は、デスクトップ右下の「ネットワーク」アイコンからSSID一覧を表示させ、WiFi(無線LAN)の親機を選びます。 このとき、WPSに対応し




Androidスマホと無線親機をボタンのみで接続する簡単接続方法 Wps Youtube




Wi Fiルーターをaoss Wps動作状態にする方法 バッファロー
バッファローのAOSSで、WiFiをエアステーションにかんたん接続! (株)バッファローのエアステーション無線親機と、Android端末とのWiFi接続を、かんたんに設定できるアプリです。 アプリの画面に従って無線親機のAOSSボタンを押すだけで、WiFi接続を自動で行います。 AOSS2にも対応しています。 使用上のご注意 「設定の変更が必要です」と表示された場合 AOSS、WPSともに接続のプログラムに過ぎないので、速度には関係ないのでしょうか? ご存知の方いらっしゃいましたら、ご教授ください。 書込番号: 2 点 名無しの甚兵衛さん クチコミ投稿数:件 Goodアンサー獲得:5387件 1742(1年以上前) >AOSS、WPSともに接続のプログラムに通常、無線LAN端末と無線ルーターを接続する際は、無線ルーターの名前(SSID)や パスワード(暗号キー)を調べて設定する必要がありますが、お互いがWPS機能に対応していれば、ボタンをワンプッシュするだけで無線設定を完了することができます。 WPSは、機器が対応していればメーカーが異なっていても設定可能です。 WPSボタンの名称はメーカーによっても異なる場合がありますので




よくある質問 Faq エプソン



Nttのwi Fiなのですが この機械がwps対応か教えてくだ Yahoo 知恵袋
困ったときには AOSS困ったときには らくらく無線スタート困ったときには WPSWiFi接続に必要な環境 プリンターをネットワークに接続する前に、必要な準備として以下の2点を確認してください。 (A) WiFiルーター (IEEEb/g/n 対応) インターネットと自宅内のネット <WPSでの接続方法> Airターミナルの裏面の WPSボタンを1~3秒押す(長押し) Airターミナル正面、下から2番目のWiFiが点滅;




ソフトバンクエアーのwps機能ってなに 設定方法は Wi Fi設定が不安な方向けスマホやゲーム プリンターとの繋ぎ方 Wi Fiクエスト




Wi Fiルーターをaoss Wps動作状態にする方法 バッファロー




Wi Fiルーターをaoss Wps動作状態にする方法 バッファロー
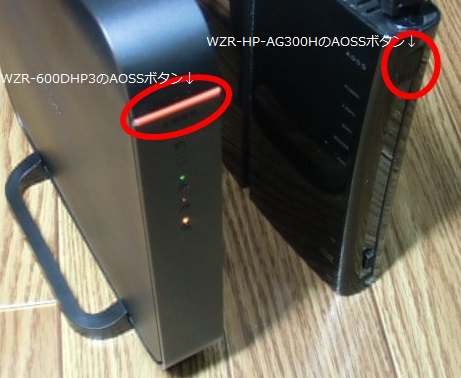



Android 4 3 端末をwpsで接続設定する手順 Sc 01f ぽぽづれ
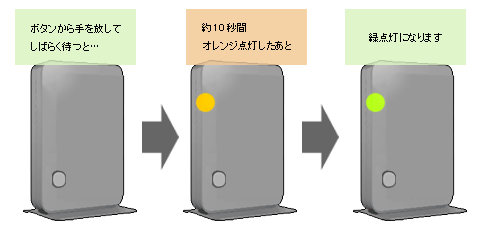



Windows 10 のwi Fi 無線 接続手順 Wpsボタンで接続 Aterm Q A 目的別で探す Aterm エーターム サポートデスク




Aterm Wg1900hp2 Wpsボタン ドコモ光 Gmo




Wi Fiルーターをaoss Wps動作状態にする方法 バッファロー




Wi Fiルーターをaoss Wps動作状態にする方法 バッファロー




Wr8170nの らくらくスタートボタン Wpsボタン Aterm Q A 目的別で探す Aterm エーターム サポートデスク




Wi Fiルーターをaoss Wps動作状態にする方法 バッファロー




Ntt東日本 光ポータブル Simフリー版 Aoss Wps設定 レビューブログ Memorandum
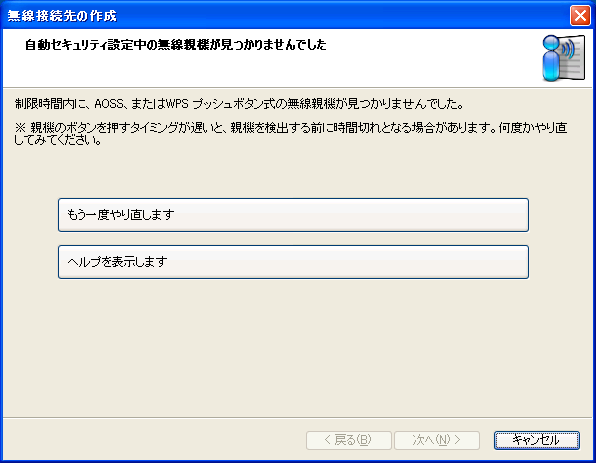



Aossで接続できない Pcと解




Wi Fiルーターをaoss Wps動作状態にする方法 バッファロー




インクジェットプリンター プリンターとwi Fiルーターをaoss Wpsで接続する Tr153




Wi Fiルーターをaoss Wps動作状態にする方法 バッファロー




Wi Fiルーターをaoss Wps動作状態にする方法 バッファロー




中継機能の設定方法 Wex 300 Details Of An Answer Buffalo Inc



1




Wi Fiルーターをaoss Wps動作状態にする方法 バッファロー



ボタン一発 無線lan接続 Wi Fi標準 Wps で簡単操作 Windows7編 ネット回線節約 Com




Wi Fiルーターをaoss Wps動作状態にする方法 バッファロー




Wi Fiルーターをaoss Wps動作状態にする方法 バッファロー




動画 Androidスマホをwps ボタン接続 でwi Fiルーターに接続する方法 バッファロー



Aoss Wps らくらく無線スタート でwi Fiネットワーク 無線lan に接続する方法 ウォークマン Fシリーズ Zx1 Zx2 Sony Jp
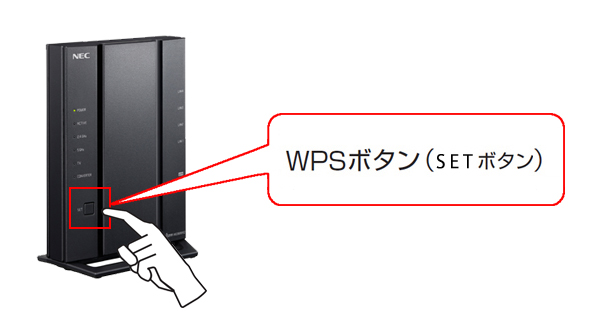



Wg2600hs2の Wpsボタン Aterm Q A 目的別で探す Aterm エーターム サポートデスク




Wi Fiルーターをaoss Wps動作状態にする方法 バッファロー




もっと早く導入すべきだった お家の中の Wi Fiが届かない 問題が簡単に解決 ギズモード ジャパン



1




Aoss Wps つれづれなるままに やっぱりこれが好き



Wi Fiルータ Wpsとは Wpsの概要
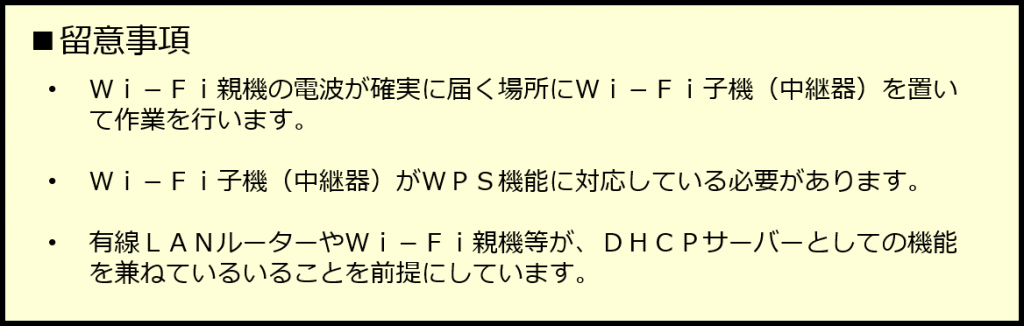



バッファロー製 子機を繋ぐ設定手順 Aossボタンでwps接続 With Device




Wi Fiルーターをaoss Wps動作状態にする方法 バッファロー




プッシュボタン自動設定 Aoss Wps




Wi Fiルーターをaoss Wps動作状態にする方法 バッファロー
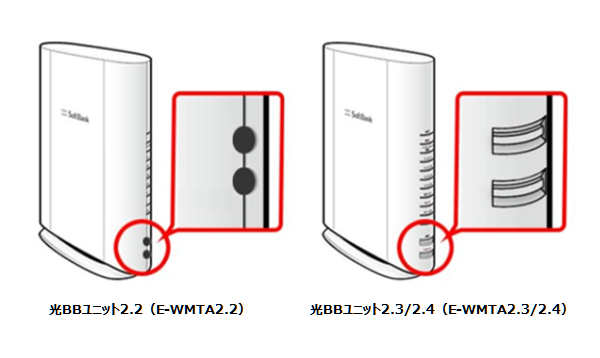



Wps機能の操作方法を教えてください Softbank 光 Softbank Air よくあるご質問 Faq サポート ソフトバンク
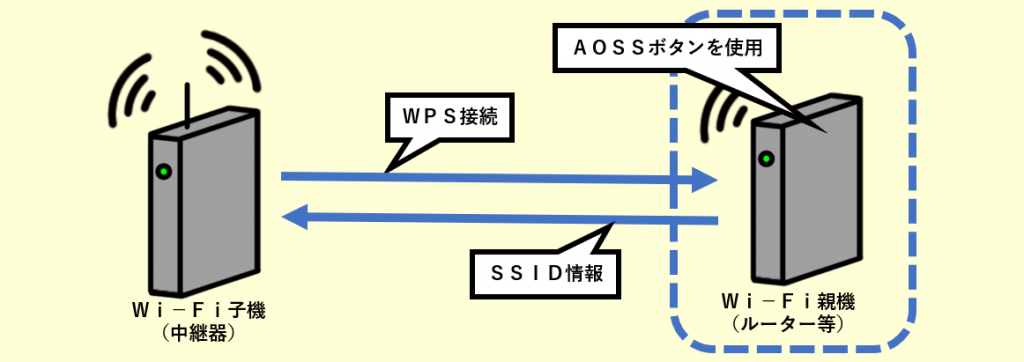



バッファロー製 子機を繋ぐ設定手順 Aossボタンでwps接続 With Device
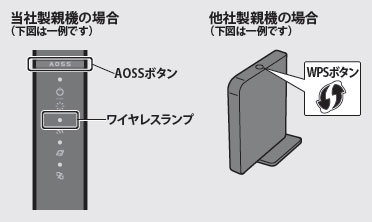



中継機能の設定方法 Wex 300 バッファロー




Wg10hsの らくらくスタートボタン Wpsボタン Aterm Q A 目的別で探す Aterm エーターム サポートデスク




中継機能の設定方法 Aoss Wpsで接続できない場合 Whr 300hp2 1166dhp 600d Youtube




Wi Fiルーターをaoss Wps動作状態にする方法 バッファロー




Nuro光wi Fi 無線lan 設定 3 ホームゲートウェイ設定編 知りたい情報がここに



無制限wi Fiの説明書 Com



Nttのpr500kiにバッファローの中継器wex 733d Yahoo 知恵袋




猿でも出来る 便利な Aoss と Wps の違いと使い方 違いってなんぞ



Wps機能を利用した無線lan設定方法 お客様サポート インターネット ソフトバンク




Aoss Wps つれづれなるままに やっぱりこれが好き




Wps機能の操作方法を教えてください Softbank 光 Softbank Air よくあるご質問 Faq サポート ソフトバンク




Wi Fiルーターをaoss Wps動作状態にする方法 バッファロー



Wi Fiルータ Wpsとは Wpsの概要




Wi Fiルーターをaoss Wps動作状態にする方法 バッファロー
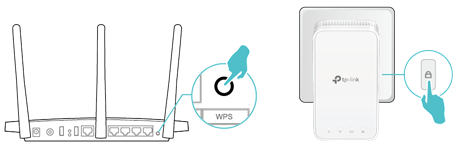



Onemesh対応中継器の設定方法 Wpsボタン Tp Link 日本




Epson Setup Navi




バッファロー製 子機を繋ぐ設定手順 Aossボタンでwps接続 With Device




Wg1800hp2の らくらくスタートボタン Wpsボタン Aterm Q A 目的別で探す Aterm エーターム サポートデスク
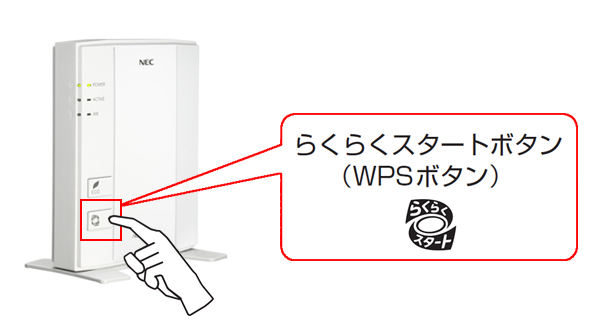



Wr8160nの らくらくスタートボタン Wpsボタン Aterm Q A 目的別で探す Aterm エーターム サポートデスク




中継機 Wex 300 をwpsで接続する方法 親機が他社製品の場合 Youtube



エアコン アプリ 簡単接続で使用する 簡単接続 よくあるご質問 東芝ライフスタイル株式会社




Wi Fiルーターをaoss Wps動作状態にする方法 バッファロー



Wi Fiルータ Wpsとは Wpsの概要




初心者でもかんたんに設定できる Iodata アイ オー データ機器
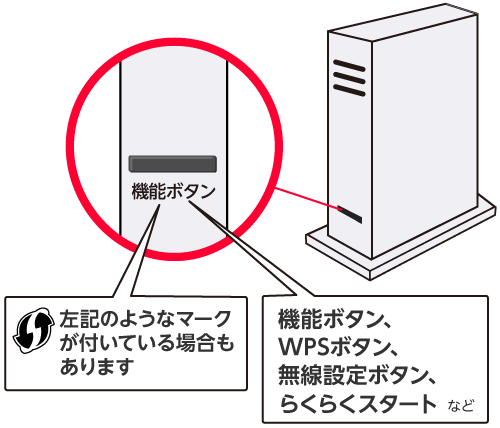



Wpsを利用してwi Fiに接続する方法を教えてください よくあるご質問 Faq サポート ソフトバンク



このソフトバンクの無線lanでwps設定ってできますか 無線lanは写 Yahoo 知恵袋




Wi Fiルーターをaoss Wps動作状態にする方法 バッファロー
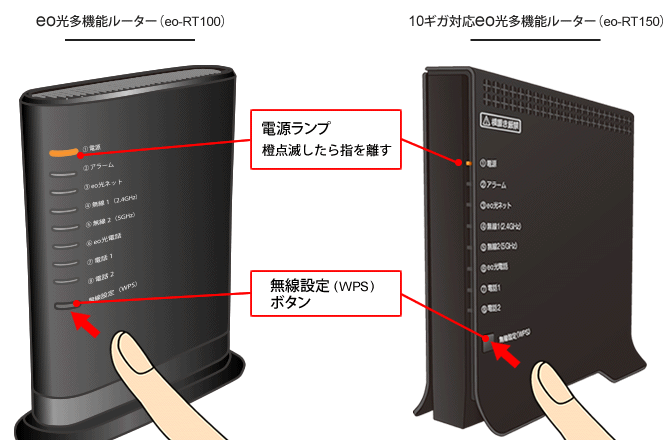



Eo公式 Eo無線lan中継機 設定方法 Wps利用 Eoユーザーサポート




Nasneのaoss接続 Wps接続がうまくいかないときの対処法 面倒だけど確実に設定する方法 ガシュログ Com




Ntt東日本 光ポータブル Simフリー版 Aoss Wps設定 レビューブログ Memorandum
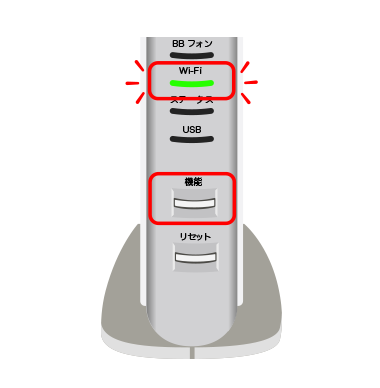



Wps機能の操作方法を教えてください Softbank 光 Softbank Air よくあるご質問 Faq サポート ソフトバンク
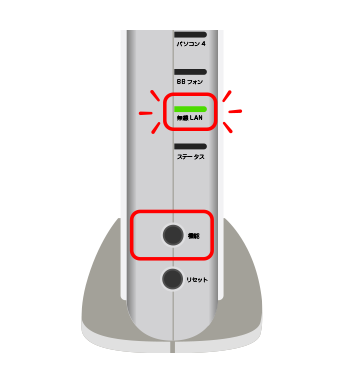



Wps機能の操作方法を教えてください Softbank 光 Softbank Air よくあるご質問 Faq サポート ソフトバンク




ルーター側のボタンを押すだけで 自動的に無線接続を行なう方法 Wps Youtube




Wi Fiルーターをaoss Wps動作状態にする方法 バッファロー




最大4台同時 同時接続 コンパクト 屋内 室内 自宅 戸建て マンション インターネット パソコン モバイル スマホ 高性能 Iphone Ipad 訳あり Buffalo バッファロー Wifiルーター アウトレット 安い 訳アリ 親機 対応 高速wi Fi 11ac 一部予約 ルーター セットアップカード




Wi Fiルーターをaoss Wps動作状態にする方法 バッファロー
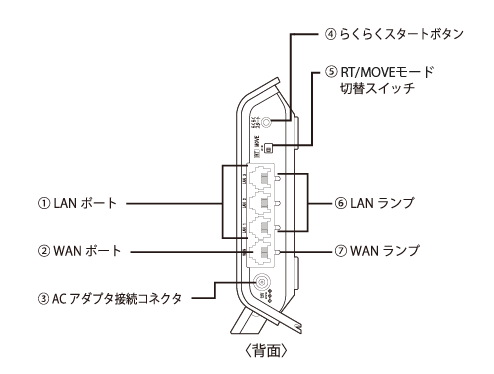



Aoss Wps つれづれなるままに やっぱりこれが好き



3




Wi Fiルーターをaoss Wps動作状態にする方法 バッファロー




Aterm Support Information Bl900hw 各部名称
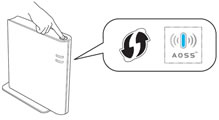



自動設定機能 Wps Aoss 機能 を使って無線lanに接続する方法 ブラザー




Wi Fiルーターをaoss Wps動作状態にする方法 バッファロー




ボタンプッシュを使ったwi Fi接続設定を使ってみる 自宅wi Fiの わからない をスッキリ Internet Watch




Wi Fiルーターをaoss Wps動作状態にする方法 バッファロー
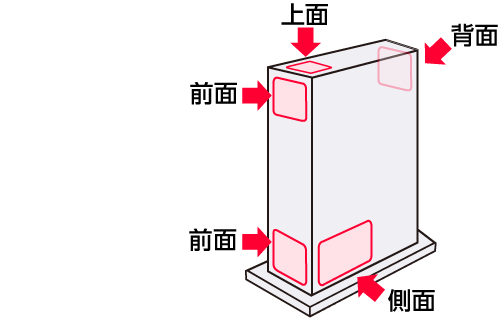



Wpsを利用してwi Fiに接続する方法を教えてください よくあるご質問 Faq サポート ソフトバンク




Aoss と Wps の違い 分かりそう で 分からない でも 分かった 気になれるit用語辞典



Aoss Wps らくらく無線スタート でwi Fiネットワーク 無線lan に接続する方法 ウォークマン Fシリーズ Zx1 Zx2 Sony Jp




Wi Fiルーターをaoss Wps動作状態にする方法 バッファロー
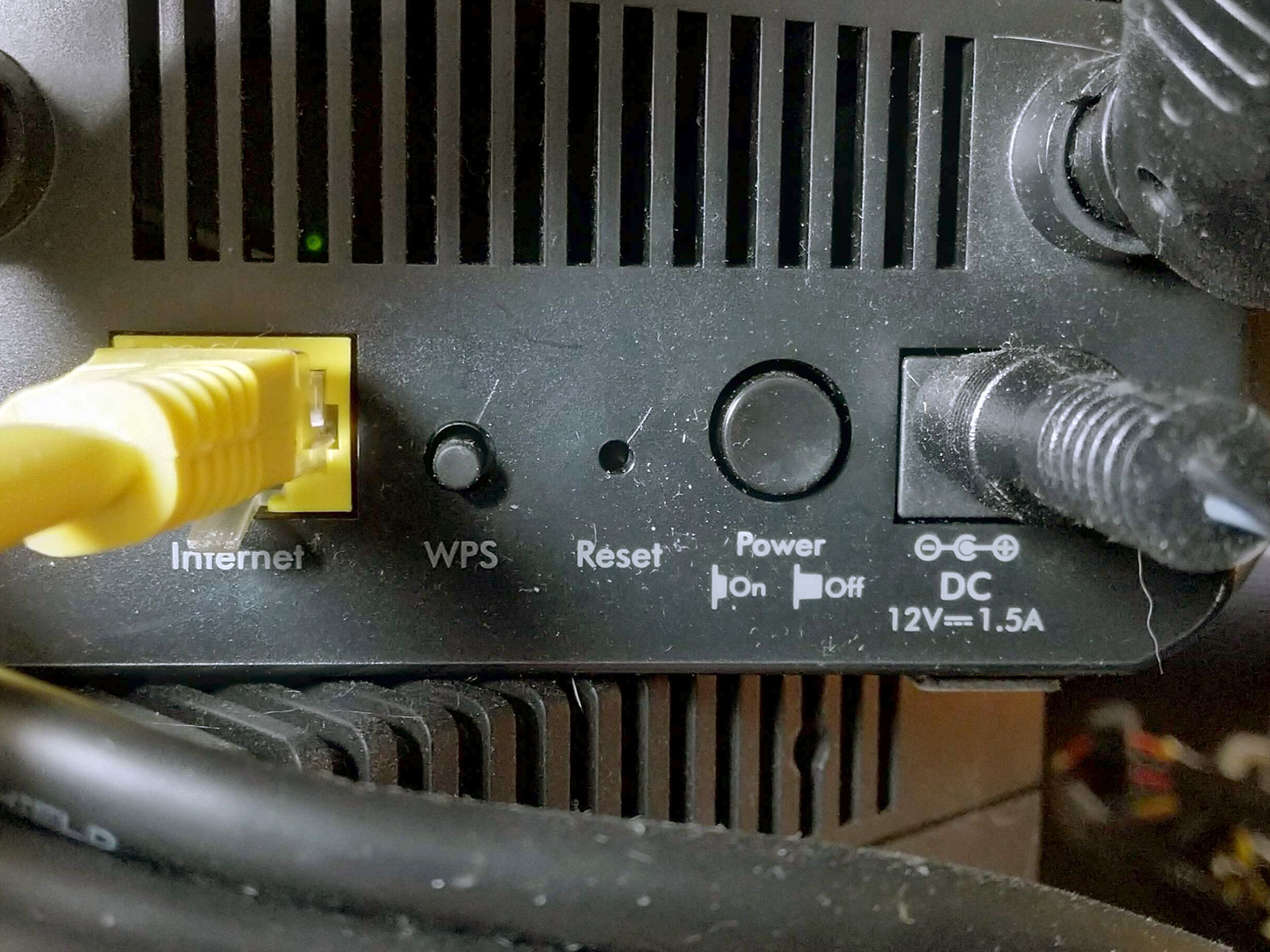



利便性を向上するwi Fi規格 第13回 Ssid パスフレーズをボタンを押してやり取りする標準規格 Wps 各社規格の乱立に終止符 ネット新技術 Internet Watch




Wi Fiルーターをaoss Wps動作状態にする方法 バッファロー
コメント
コメントを投稿